How to Set Battery Icon in Taskbar Windows 10
Missing laptop battery icon in Windows
Updated: 06/30/2020 by Computer Hope
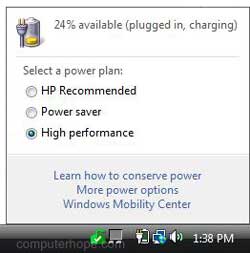
If the battery icon is not shown in the Windows Notification Area, select your version of Windows from the list below and follow the instructions.
Note
If these steps do not resolve your issue, it's possible there is a group policy setting preventing the battery power icon from being displayed. If you are using a work laptop, your IT staff may have removed that icon from the notification area. Check with them to determine if that is the case.
- Windows 10 users
- Windows 8 users
- Windows Vista and 7 users
- Windows XP and 2000 users
Windows 10 users

Option 1
- Press and hold or right-click the Taskbar.
- In the pop-up menu that appears, select Taskbar settings.
- On the right side of the Settings window, scroll down to the Notification area section.
- Click or tap the Select which icons appear on the taskbar link.

- On the next screen that appears, make sure the slider next to Power is set to the On position.

- Go back to the Settings window and click the Turn system icons on or off link in the Notification area section.
- On the next screen that appears, make sure the slider next to Power is set to the On position.

If the steps above for Option 1 do not result in the battery icon being displayed in the notification area, try the steps for Option 2.
Option 2
- Connect the AC adapter to your laptop and plug in to a power outlet.
- Open the Device Manager.
- Expand the list for the Batteries entry.
- Right-click the battery entry and select Disable.

- Wait 10 seconds, then right-click the battery and select Enable.
- Restart the laptop.
If the steps above for Option 1 and Option 2 do not display the battery icon in the notification area, try the steps for Option 3.
Option 3
- Open the Task Manager.
- On the Processes tab, click the "Name" column heading to sort the processes alphabetically.
- Scroll down to the Windows processes section and find the Windows Explorer entry.
- Right-click the Windows Explorer entry and select Restart in the pop-up menu.

- If there are more than one Windows Explorer entry, repeat step 4 for each entry. Upon restart, the duplicate entries may disappear from the list, leaving only one entry.
If the battery icon is still not displayed in the Windows Notification Area after performing all the steps above, Windows may be corrupted. If the battery icon was previously displayed, you can try restoring Windows back to a previous date when the battery icon was visible. If the battery icon was never displayed, you may need to try a full restore of Windows to fix the problem.
- How to restore Windows to an earlier copy.
- How to erase my hard drive and start over.
Windows 8 users

- Press and hold or right-click an empty area on the taskbar, and then tap or click Properties.
- Under the Taskbar tab, under Notification Area, click Customize.
- Tap or click Turn system icons on or off.
- In the Behaviors column, select On in the drop-down list next to Power, and then tap or click OK.
If the battery icon is still not displayed in the Windows Notification Area after performing all the steps above, Windows may be corrupted. If the battery icon was previously displayed, you can try restoring Windows back to a previous date when the battery icon was visible. If the battery icon was never displayed, you may need to try a full restore of Windows to fix the problem.
- How to restore Windows to an earlier copy.
- How to erase my hard drive and start over.
Windows Vista and 7 users

- Right-click the Taskbar and click Properties.
- Under the Taskbar tab, under Notification Area, click Customize...
- Tap or click Turn system icons on or off.
- In the Behaviors column, select On in the drop-down list next to Power, and then click OK.
If the battery icon is still not displayed in the Windows Notification Area after performing all the steps above, Windows may be corrupted. If the battery icon was previously displayed, you can try restoring Windows back to a previous date when the battery icon was visible. If the battery icon was never displayed, you may need to try a full restore of Windows to fix the problem.
- How to restore Windows to an earlier copy.
- How to erase my hard drive and start over.
Windows XP and 2000 users

- Open the Control Panel.
- Open the Power options icon.
- Click the Advanced tab.
- Check the Always show icon on the taskbar option.
- Click Ok and close any open windows.
How to Set Battery Icon in Taskbar Windows 10
Source: https://www.computerhope.com/issues/ch001232.htm